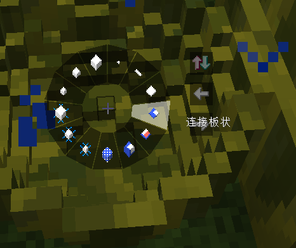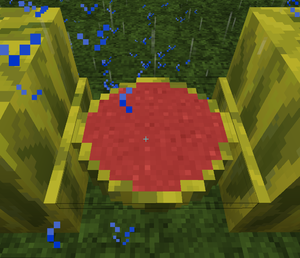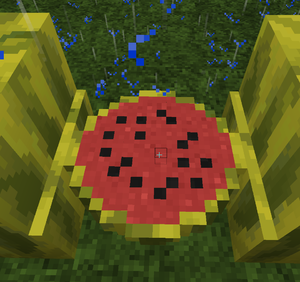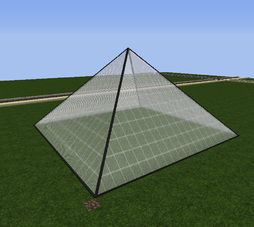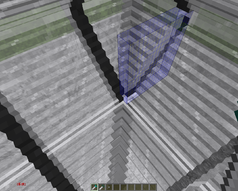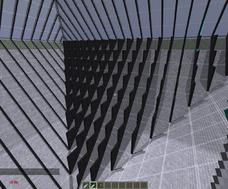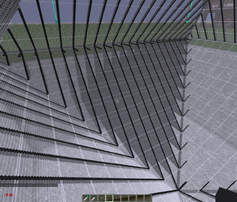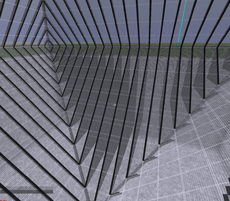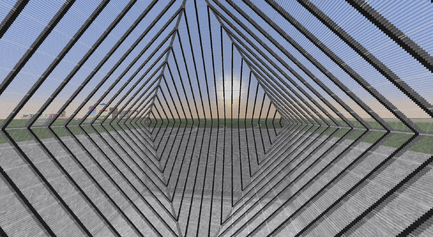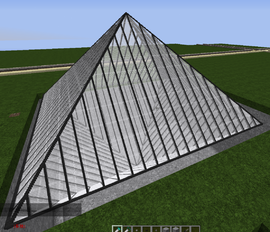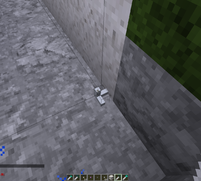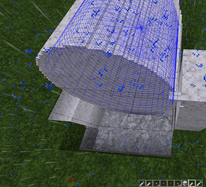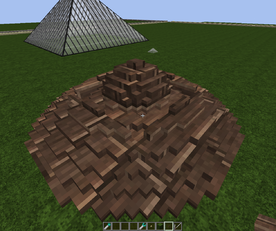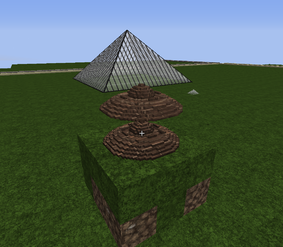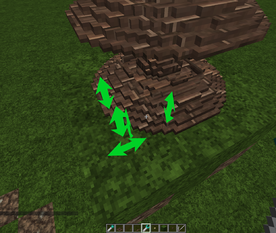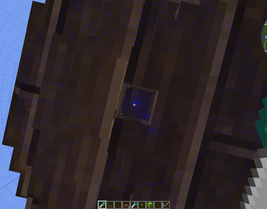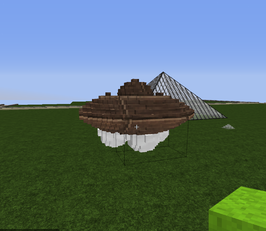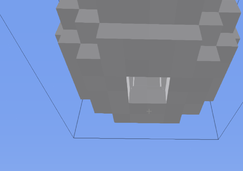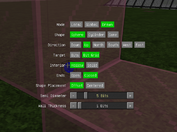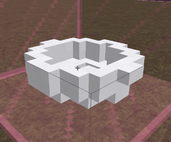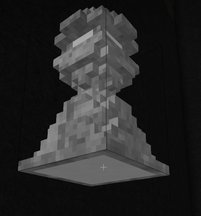如何雕刻
——-yuyuyukari著
(事实证明这篇教程是极其有用但也极其容易被人忽视的)
(经讨论发现许多老妖精、妖怪甚至是贤者都不知道一些操作可以通过下文提到的工具如此简单的完成)
(强烈建议所有通过考核的妖精务必全文阅读此教程特别是进阶篇、配合943的视频教程并熟悉各个工具的作用)
(——YIYU_QAQ)
雕刻的基础课程[编辑 | 编辑源代码]
认识雕刻基础工具与使用方法[编辑 | 编辑源代码]
工具的使用方法:

凿子:按住Alt键可打开右侧界面,将鼠标光标移动至按键上后松开Alt键即可。

撤销:即为取消上一步操作效果类似Ctrl+z,恢复为取消上一步撤销命令。

(注:撤销对没有雕刻过的方块无效,对雕刻过的即使是空手摧毁也可以使用撤销)
雕塑图纸(正型):手持图纸将指针移动到要保存的方块之上,右键写入图纸,手持图纸使用。
- 取代:右键使用,将写入图纸上的方块把目标方块全部替换,并清除不属于图纸内的雕刻方块。
- 附加:右键使用,将写入图纸上的方块放置在目标方块没有方块的地方,将图纸方块填入,不清除与替换方块。
- 放置:右键使用,将写入图纸上的方块放置在目标方块的选择面。(如区域有雕刻则会放置在选择面的正前方)
- 部分替换:右键使用,将写入图纸上的方块强制替换目标方块,并不会清除不属于图纸内的雕刻方块。

注:放置状态下长按左Shift键可以精准放置。
雕塑图纸(负型):手持图纸将指针移动到要保存的方块之上,右键写入图纸。
使用:手持图纸,对准目标方块右键,可以将图纸上的图案在目标方块上放置出来,并将其他方块清除。(重合部分放置,非重合部分将不会放置并会将其清除)

雕塑图纸(镜像):手持图纸将指针移动到要保存的方块之上,右键写入图纸。
使用方法:

换成粉色图纸) |

上方为镜像图像 下方为基础图像 |

雕塑图纸(正型)Alt |

碎屑袋:放置多余碎屑。

清除:双击可将碎屑袋内的雕刻碎屑全部清除。

凝聚与结合:可以将一样的碎屑合成在一起,并会自动整理碎屑。
木扳手:右键使用,可以将方块旋转

卷尺:鼠标右键可以放置测量,测量上限为5个区块(区块大小没有限制),Shift+鼠标右键可以将之前放置的全部区块删除。
- 碎屑:长按右键标记小方块尺寸。
- 直线:长按右键标记直线尺寸。
- 方块:长按右键标记大方块尺寸。
- 颜色:替换显示颜色,按住Alt键将鼠标光标移动至颜色上方即可切换颜色。


雕刻碎屑:这个材料对雕刻有非常非常大的作用,不理解这个材料雕刻将非常困难。(由于凿子比手持雕刻碎屑功能少,所以不建议使用凿子进行雕刻)
- 放置/替换:在放置状态下右键使用,可以选择区域在区域上放置,替换状态下右键使用,可以选择区域替换目标方块。(替换可以直接省去击碎+放置的步骤,并在特殊情况下非常好用)
- 丁状:左键可以清除选中方块,右键可以在目标方块上放置/替换目标方块,是大方块的1/4096份方块。
- 条状:左键可以清除选中长条,右键可以在目标方块上放置16格长的直线,且可以贯穿一整个大方块,替换状态同理。
- 板块:左键可以清除大方块的选中面,右键可以在目标处放置一个大方块面。
- 连接板块:选择连接的板块,左键清除选中板块,右键放置/替换目标板块。
- 连接材质:选择连接的材质,左键清除选中材质,右键放置/替换目标材质。

连接板块选择区域 |

连接材质选择区域 |
|---|
- 相同材质:选择目标材质,左键清除大方块内全部目标材质,右键在目标材质上方放置方块,替换状态下可以替换整个大方块的相同材质。
- 1/2块:自动吸附大方块的1/8小块,并不能自由移动,左键清除1/8方块,右键放置/替换目标1/8方块。
- 1/4块:自动吸附大方块外围的1/64小块,并不能自由移动,左键清除1/64方块,右键放置/替换目标1/64方块。
- 1/8块:自动吸附大方块外围的1/512小块,并不能自由移动,左键清除1/512方块,右键放置/替换目标1/512方块。
- 大块:选择7*7*7的小方块,可以自由移动,左键清除选中的方块,右键放置/替换选中的7*7*7小方块。
- 中等块:选择5*5*5的小方块,可以自由移动,左键清除选中的方块,右键放置/替换选中的5*5*5小方块。
- 小块:选择3*3*3的小方块,可以自由移动,左键清除选中的方块,右键放置/替换选中的3*3*3小方块。

|
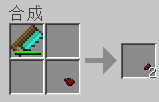
|

|
![]() 雕刻工艺剪贴板:该工具板,可以将击碎的雕刻方块保存至此处,鼠标中键也可复制雕刻方块。
雕刻工艺剪贴板:该工具板,可以将击碎的雕刻方块保存至此处,鼠标中键也可复制雕刻方块。
手持雕刻方块,鼠标右键可以进行放置,长按Shift可以进行自由放置。(该效果也适用于雕塑图纸)

单击右键普通放置效果。 |
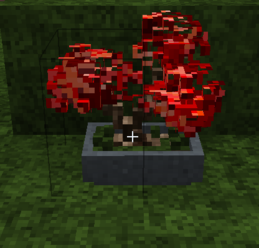
长按Shift单击右键自由放置效果。 |
雕刻的进阶课程[编辑 | 编辑源代码]
认识进阶雕刻的工具与使用方法
注:在下面出现的全部练习,均为分享工具的使用方法,所以有些演示图较为简陋,请见谅。

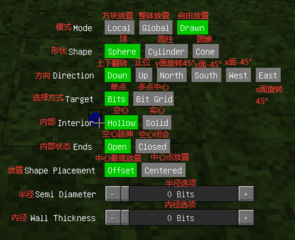
曲型雕刻铲[编辑 | 编辑源代码]
这个工具可以让你快速的做出圆形、椭圆形、球体、圆柱体、椭圆体以及圆锥体且实用性高。
基础使用按钮为:Shift+鼠标左键(选择材质) 鼠标左键(放置) 鼠标右键(切换模式) 长按Alt(打开右侧界面) 长按鼠标左键放置(部分功能需要使用)。
模式:切换“_体”的放置模式
- 方块放置:在一个方块的范围内放置出这个"_体"在该方块的状态。
- 整体放置:不限制在一个方块内放置,可以直接将“_体”整体一次性放置。
- 自由放置:长按鼠标左键选择区域,区域选择完毕松开左键即可放置。
形状:切换"_体”的状态,从左到右分别是球体、圆柱体以及圆锥体。
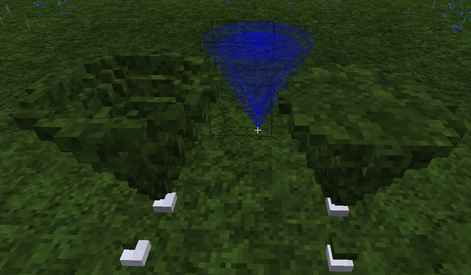
方向:即放置的旋转角度(以中心为法线)。
“注:球体无论怎么旋转放置状态都不会改变。”
- 上下翻转:即在中心的横面上下对称翻转。
- 正位:即正常放置。
- y面旋转45°/-45°:以中心的y面为轴面,旋转45°。
- x面旋转45°/-45°:以中心的y面为轴面,旋转45°
选择方式:即放置是否有中心点。
- 单点:以一个点为基准放置”_体”。
- 多点中心:即以2*2、4*4等的中心点为基准放置“_体”。
内部:即是否空心。
内部状态:以空心为前提。
空心延伸、空心闭合:如右图。
放置:即放置的基点(与选择方式不同这个是直接影响放置的效果)。
半径、内径:最小可选0,最大可选32格(内径越低“_体”的厚度越薄)。
练习:作为第一个进阶雕刻工具,我们来制作一个西瓜熟悉一下操作。
首先选择西瓜做为练习方向(任何瓜不管是椭圆还是正圆都可以使用该工具进行雕刻)
希望看到这里的各位,先自己尝试使用曲型雕刻铲与雕刻碎屑,尝试雕刻一下再观看演示图,以便让自己有更加好的理解。
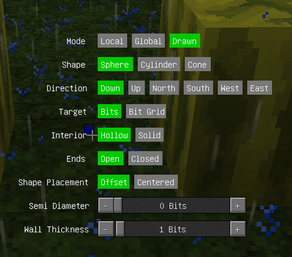
第一步:调整好需要的参数(由于是自由放置所以只对瓜皮的厚度有需求)当然直接选择整体放置也不错 |
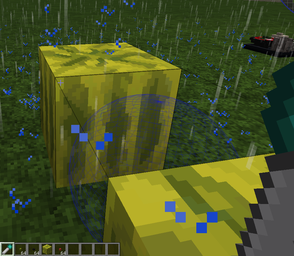
第二步:长按鼠标左键,从一个西瓜的左下角移动至另外一个西瓜的右上角。 |

|
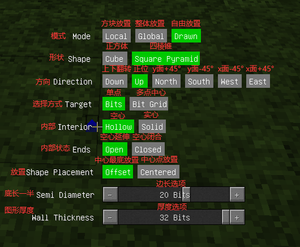

平面雕刻铲[编辑 | 编辑源代码]
这个工具能够快速建造正方体、长方体和四棱锥等...,如果使用得当是比雕刻碎屑的绘制区域还要好用的大面积雕刻工具。
基础使用按钮为:Shift+鼠标左键(选择材质) 鼠标左键(放置) 鼠标右键(切换模式) 长按Alt(打开右侧界面) 长按鼠标左键放置(部分功能需要使用)。
模式:切换“_体”的放置模式
- 方块放置:在一个方块的范围内放置出这个"_体"在该方块的状态。
- 整体放置:不限制在一个方块内放置,可以直接将“_体”整体一次性放置。
- 自由放置:长按鼠标左键选择区域,区域选择完毕松开左键即可放置。
形状:切换"_体”的状态,从左到右分别是正方体和四棱锥。
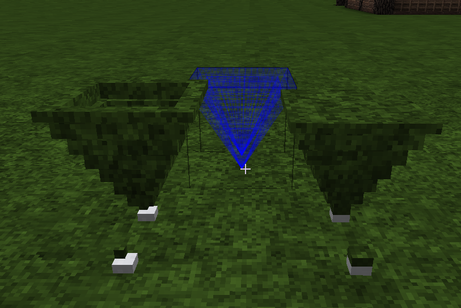
方向:即放置的旋转角度(以中心为法线)。
“注:正方体无论怎么旋转放置状态都不会改变。”
- 上下翻转:即在中心的横面上下对称翻转。
- 正位:即正常放置。
- y面旋转45°/-45°:以中心的y面为轴面,旋转45°。
- x面旋转45°/-45°:以中心的y面为轴面,旋转45°
选择方式:即放置是否有中心点。
- 单点:以一个点为基准放置”_体”。
- 多点中心:即以2*2、4*4等的中心点为基准放置“_体”。
内部:即是否空心。
内部状态:以空心为前提。
空心延伸、空心闭合:如右图。
放置:即放置的基点(与选择方式不同这个是直接影响放置的效果)。
底长一半、图形厚度:最小可选0,最大可选32格(内径越低“_体”的厚度越薄)。
作为第二个介绍的进阶雕刻工具,与曲型雕刻铲的形状外描述基本没有差别,所以如果学会了曲型雕刻铲那么平面雕刻铲也非常好理解。
练习:练习我们选择卢浮宫上方的四棱锥部分作为做为练习方向,希望看到这里的各位,先自己尝试使用平面雕刻铲与雕刻碎屑,尝试雕刻一下再观看演示图,以便让自己有更加好的理解。
注:只需要建造外面的四棱锥部分即可,将外框建造的差不多像就好了。(又不是考核整的一模一样也没人看

第一步:将模式调整至自由放置,四棱锥,选择空心,将图形厚度调整至2-5之内。 |

|

|
如果需要填补的话...
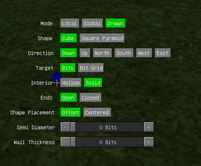 第一步:手持平面雕刻铲按Alt键调整至这个效果。 第一步:手持平面雕刻铲按Alt键调整至这个效果。
|

第二步:手持平面雕刻铲前往需要填补地方的角落,Shift+鼠标左键吸附材质后,长按左键。 |

第三步:长按左键移动至该角落的对角点。 |

第四步:松开左键即可填补,该方法适用与所有平面,但是不能替换原有的方块,所以需要搭配平面雕刻线使用。 |
 平面雕刻线[编辑 | 编辑源代码]
平面雕刻线[编辑 | 编辑源代码]
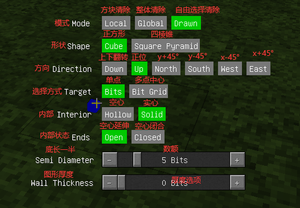
这个工具能快速的将大面积的方块清除掉,并能将平面雕刻铲失误导致的部分清除掉。与平面雕刻铲一样非常实用。
基础使用按钮为:Shift+鼠标左键(选择材质) 鼠标左键(清除) 鼠标右键(切换模式) 长按Alt(打开右侧界面) 长按鼠标左键清除(部分功能需要使用)。
注:选择材质后该工具只能够清除选择的材质类型。
模式:切换“_体”的放置模式
- 方块清除:在一个方块的范围内放置出这个"_体"在该方块的状态。
- 整体清除:不限制在一个方块内放置,可以直接将“_体”整体一次性清除。
- 自由清除:长按鼠标左键选择区域,区域选择完毕松开左键即可放置。(一般此功能会搭配内部实心使用)
形状:切换"_体”的状态,从左到右分别是正方体和四棱锥。
方向:即放置的旋转角度(以中心为法线)。
“注:正方体无论怎么旋转放置状态都不会改变。”
- 上下翻转:即在中心的横面上下对称翻转。
- 正位:即正常清除。
- y面旋转45°/-45°:以中心的y面为轴面,旋转45°。
- x面旋转45°/-45°:以中心的y面为轴面,旋转45°
选择方式:即放置是否有中心点。
- 单点:以一个点为基准放置”_体”。
- 多点中心:即以2*2、4*4等的中心点为基准放置“_体”。
内部:即是否空心。内部状态:以空心为前提。
空心延伸、空心闭合:与平面雕刻铲一致
底长一半、图形厚度:最小可选0,最大可选32格(以内部为空心为前提,内径越低清除“_体”的厚度越薄)。
作为第三个介绍的进阶工具,描述与平面雕刻铲基本一致,所以如果明白了平面雕刻铲如何使用平面雕刻线也将非常简单。
练习:练习由于本人在练习时将上方部分已经完成,所以我选择卢浮宫下方的四棱锥部分作为做为练习方向。
大家也可以根据自己的进度来改变,操作基本一致。
希望看到这里的各位,先自己尝试使用平面雕刻铲、平面雕刻线与雕刻碎屑,尝试雕刻一下再观看演示图,以便让自己有更加好的理解。
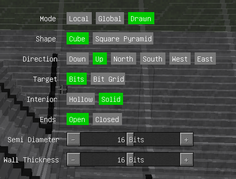
第一步:调整好平面雕刻铲与平面雕刻线的参数,一般为自由选择/实心。 |
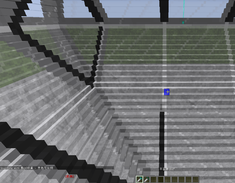
第二步:手持平面雕刻铲吸附黑色材质。(平面雕刻线不要选择材质) |
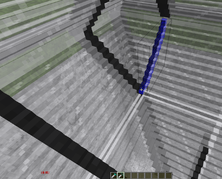
第三步:手持平面雕刻线,如图选择清除区域。 |

第四步:清除过后效果如图。 如遇到平面雕刻线无法清除方块,对空吸附材质即可。 |
 曲型雕刻线:[编辑 | 编辑源代码]
曲型雕刻线:[编辑 | 编辑源代码]
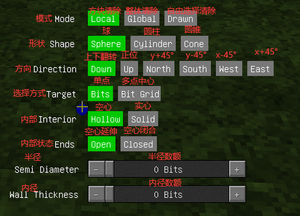
此工具能够快速的在平面上挖掘出一个圆面,一般不会经常使用,不过遇到了能够使用的情况能够少去很多麻烦,为曲型雕刻铲下位工具,所以将该工具放置在第四个介绍的进阶工具。
基础使用按钮为:Shift+鼠标左键(选择材质) 鼠标左键(清除) 鼠标右键(切换模式) 长按Alt(打开右侧界面) 长按鼠标左键清除(部分功能需要使用)。
注:选择材质后该工具只能够清除选择的材质类型。
模式:切换“_体”的清除模式
- 方块清除:在一个方块的范围内清除这个"_体"在该方块的状态。
- 整体清除:不限制在一个方块内放置,可以直接将“_体”整体一次性清除。
- 自由清除:长按鼠标左键选择区域,区域选择完毕松开左键即可清除。
形状:切换"_体”的状态,从左到右分别是球体、圆柱体以及圆锥体。
方向:即放置的旋转角度(以中心为法线)。
“注:球体无论怎么旋转清除状态都不会改变。”
- 上下翻转:即在中心的横面上下对称翻转。
- 正位:即正常清除。
- y面旋转45°/-45°:以中心的y面为轴面,旋转45°。
- x面旋转45°/-45°:以中心的y面为轴面,旋转45°
选择方式:即清除是否有中心点。
- 单点:以一个点为基准清除”_体”。
- 多点中心:即以2*2、4*4等的中心点为基准清除“_体”。
内部:即是否空心。内部状态:以空心为前提。
空心延伸、空心闭合:与曲型雕刻铲一致。
练习:我们选择高铁头来当作练习目标,先自己尝试使用进阶工具基础的四个工具与雕刻碎屑。
希望看到这里的各位,先自己尝试雕刻一下再观看演示图,以便让自己有更加好的理解。

第一步:将高铁头的区域挖掘好,区域越长高铁头越扁。(可以自由调整) |
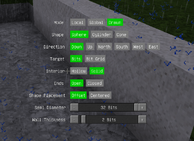
第二步:将曲型雕刻铲的参数调整好,我使用实心是为了演示曲型雕刻铲的使用,使用空心可以节省大量步骤。 |
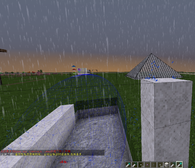
第三步:使用曲型雕刻铲,在一个角点长按左键移动至对角点,松开。 |

第四步:获得该图形后使用平面雕刻线,将椭圆的后半部分与下半部分清除。 |
注:多个椭圆也可以进行高铁头的制作,将多余部分拆除即可。
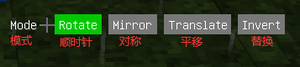
 碎屑扳手 - Translation[编辑 | 编辑源代码]
碎屑扳手 - Translation[编辑 | 编辑源代码]
这个工具为木扳手的进阶版,能使雕刻方块进行旋转、对称、平移与膜具替换,可以有效的应对方块放错地方并且删除不了的情况。
基础使用按钮为:鼠标右键(使用) Shift+鼠标右键(逆转使用) 长按Alt键(打开模式界面)
模式:控制一个方块内的方块位置与方块状态
顺时针:切换到顺时针状态下对准需要旋转的方块正面,右键可以使方块顺时针旋转。(Shift状态下右键为逆时针旋转)
对称:在对称状态下对准需要对称的方块正面,右键可以使方块延中心面前后对称。(Shift状态下右键为左右对称)
平移:在平移状态下对准需要平移的方块正面,右键可以将方块往选择面的正前方平移一小格。(Shift状态下为向后方平移)
替换:在替换状态下对准需要切换材质的方块,右键可以将该方块的膜具制作出来。

|

|
练习:练习我们选择UFO作为做为练习方向,希望看到这里的各位,先自己尝试使用曲线雕刻铲、扳手与雕刻碎屑,尝试雕刻一下再观看演示图,以便让自己有更加好的理解。
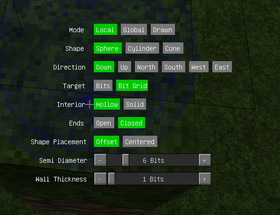
第一步:将UFO头部的小半圆放置出来。大小可以自己选择觉得合适的。 |
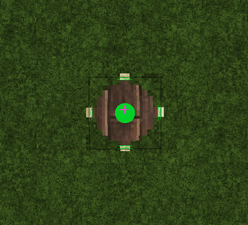
第二步:使用扳手将球体移动到方块的中心后,清除掉下半部分。 |
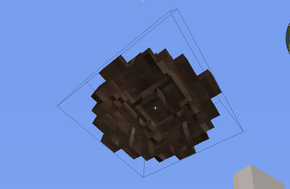
第三步:将球体的下半部分清除掉之后,将中间的方块向下延申到合适的位置。 |

|

 建模工具[编辑 | 编辑源代码]
建模工具[编辑 | 编辑源代码]
此工具可以将巨型建筑复制成微型建筑,(类似于沙盘模型效果)且大方块在沙盘模型里为1:1/16。
基础使用按钮为:鼠标左键(选择该区域) 鼠标右键(复制选择区域的沙盘模型)Alt+鼠标右键(打开选择区域面板)长按Alt键(打开右侧面板)
选择模式:切换选择区域的样式。
居中选择:以鼠标光标移动至的方块为中心点,选择16*16*16的区域。
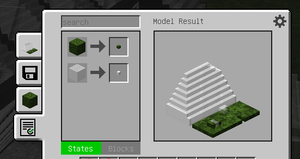
角落选择:以自己本身与选择方块的角度,选择16*16*16的区域。(当头部部分低于选择方块则选择区域会往上移动)
自由选择:长按鼠标左键选择,最大可以选择16*16*16的区域。
选择区域:确认选择的区域是否固定。
关闭:不固定任何轴线。
XZ固定:固定X与Z轴,可以上下移动选择区域。
XYZ固定:固定XYZ轴,不能上下左右移动,会随着模块位置改变区域。
打开GUI:使用Shift+鼠标右键可以打开当前选择区域的状态面板。
阅读:选择这个按键可以鼠标左键打开选择方块的状态面板。
关闭:即关闭鼠标左键打开状态面板
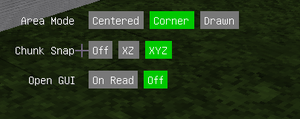
|

沙盘模型效果 |
进阶课程就到此结束,如果还有需要,可以在留言板进行留言。若想增加练习题目,可以将物品的名字写在留言板。
雕刻物品练习[编辑 | 编辑源代码]
以下物品是根据服务器内玩家与wiki的留言来进行选择的,持续更新中。
以下物品均为掌握了进阶雕刻的前提下进行演示,若已经学会了进阶雕刻工具可以自行先尝试雕刻,若没有学会进阶雕刻工具,也可以使用该方法自行制作,加深自己对进阶雕刻工具的玩法。
碗与扁碗

碗;第一步:使用曲型雕刻铲设置到该状态, 半径可以随意修改。 |

第二步:手持雕刻碎屑/碎屑铲将碗的上半 部分删除。 |

第三步:获得该图形。 |
灯笼

第一步:使用与西瓜/碗相同的方法制作一个半圆。(之后使用发光碎屑进行替换与制作) |

第二步:将灯笼内部填充蜡烛、其他照明来源。 |

第三步:制作完成后将灯笼的顶部封好,并稍微调整。 |

第四步:调整过后使用黑线将灯笼分割成3部分。 |
石灯笼
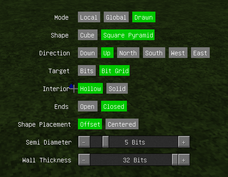
第一步:手持平面雕刻工具,将工具alt页面调整至自由放置、四棱锥模式,(厚度可以为1) |
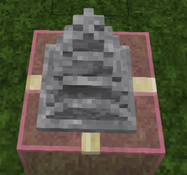
第二步:将放置出来的四棱锥,调整成石灯笼下半部分。 |

第三步:再次使用平面雕刻铲,雕刻出倒四棱锥。 |

第四步:将倒四棱锥调整,调整至可以与石灯笼下半部分衔接。 |
留言板[编辑 | 编辑源代码]
如果有关于雕刻类的有疑问或想知道某物品的制作方法,可以在此处进行询问,我会尽力回答。说不定我也不懂(笑
做个灯笼吧,不管是石灯笼还是什么(——藤原月初 ) 灯笼 √ 石灯笼 √
做架火箭或航天飞机,做个模型就行——藤原月初
答:火箭参考高铁做法飞机的机翼部分可以使用平面雕刻铲来快速雕刻
发光方块碎屑怎么搞……
答:用碎屑锯跟别的方块合成碎屑(需要多锯几下),也可以直接搜索对应方块碎屑。
| |||||||||||||||||||||||||||||